

Blog
-
-
2019.11.8
☆事務アシのお仕事☆その17~Excelで別シートの値を参照したい!~

-
こんにちは。
ジャムデザイン事務アシスタントの林????です。
ご訪問ありがとうございます。
初めましての方はまずこちらをご覧ください。
毎日エクセルは使っているけれど、スプレッドシートは初心者 林????の奮闘記????
今回は、
「エクセルで別シート(別ブック)の値を参照したい!」
です。
Googleスプレッドシートでの操作方法はこちら
私が使っているOfficeのバージョンは、Microsoft Office Personal Premiumです。
バージョンによっては、操作方法が若干違う可能性があります。
また、これ以外にも方法がある場合があります。
ご了承いただければと思います????
1つ前の記事のGoogleスプレッドシートと同様、クライアント様別の予定表シートの
納品日だけをまとめた別シートに参照されるようなシートを
作っていきたいと思います。
最初に同じブック内で別シートの値を参照する方法その1です。
例えば、sheet1のセルに、同じブック内のsheet2の値を参照させるとします。
まずは参照した値を表示させたいセルを選びます。

=(半角)を入力し、参照元になるsheet2のセルを選択(クリック)し
エンターキーを押します。
これで完了です。

また、セルに
=“シート名”!セルの場所(A1など)と直接入力することもできます。
しかしこの方法だと、セルを一つずつしか参照できないですし、
予定が移動されたときは参照されなくなってしまいます。
そこで、移動の可能性があるセル全てにこの計算式を
入力する方法です。
まず、参照先の列の一番上のセルをクリックし、半角で=を入力。
続いて参照元の列の一番上のセルをクリックします。

つぎに、参照先の最初に選択したセルの右下角を下へ
参照したいところまでドラッグします。

すると、書式までコピーされてしまっているので、
ドラッグした最後のセルの右下にあるマーク(オートフィルオプション)
をクリックして、
書式なしコピーをクリックします。

すると、罫線までコピーされず元の書式のままコピーできました。

このExcelの機能はオートフィル機能といって、
全く同じ内容がコピーされるわけではなく、
参照するセルがひとつずつ下へずれた状態で自動的にコピーしてくれます。
コピーが終了した後、いくつかセルに入力されている計算式を確認してください????
参照先セルの計算式によっては、うまくコピーされない場合があります。
それを修正するには、参照方式を変更する必要があるのですが、
また別の記事で…。
次の方法です。これは広い範囲を選択したい場合に便利です。
まず、sheet2の参照元になるセルを選択し、コピーします。
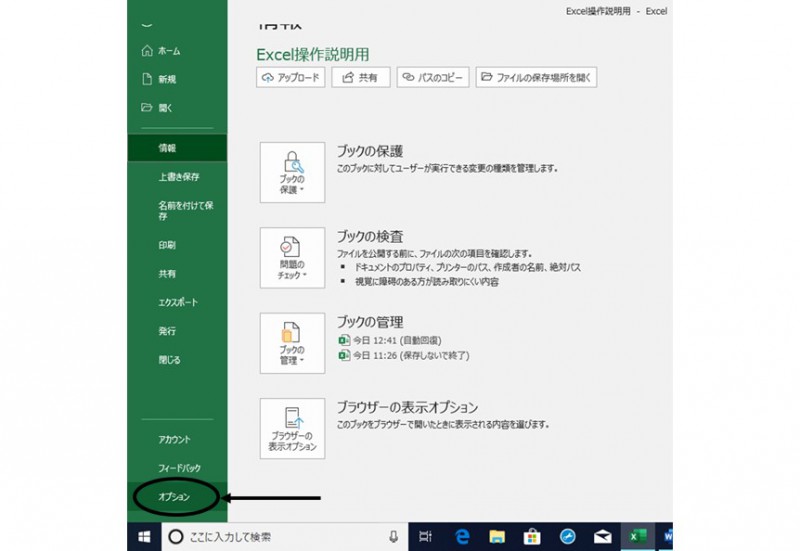
Sheet1の参照した値を表示させたいセルを選択し、貼り付けます。
次に貼り付けオプションをクリックし、リストの中から“リンク貼り付け”をクリック。
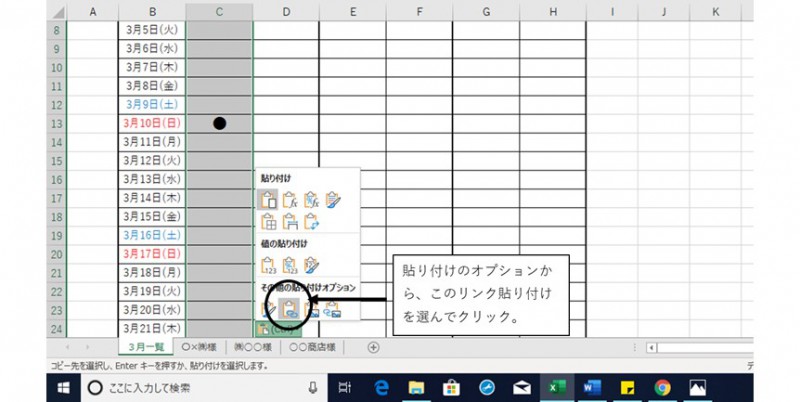
完了です。
この時、●以外のセルが0になってしまうことがあります????
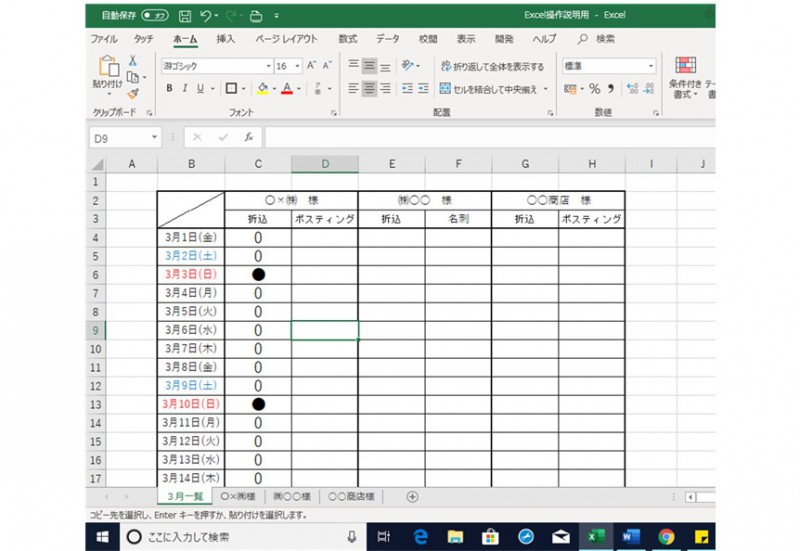
その場合は、ファイルタブ→オプション→詳細設定の順にクリックします。
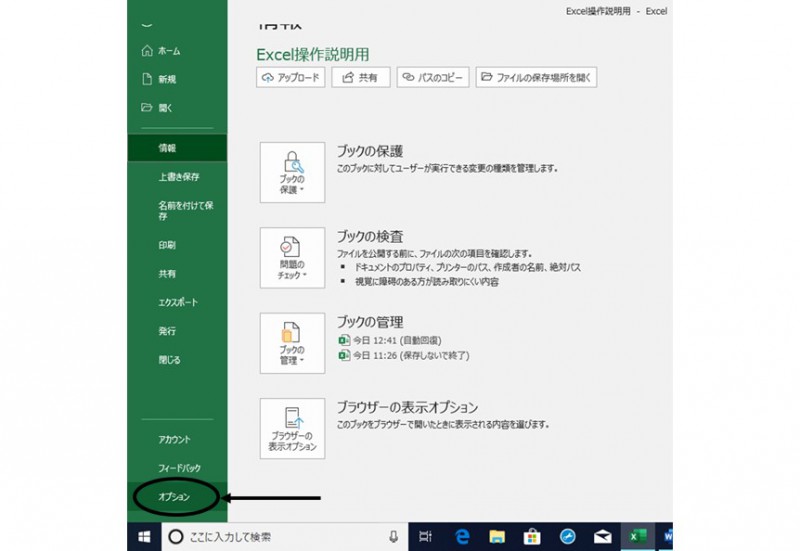
そのウィンドウを下にスクロールしていくと、下図のような画面になるので、
その中の“ゼロ値のセルにゼロを表示する”という項目のチェックを外して
OKをクリック。

これで、0が表示されていたセルが、空欄になります✨
続いては、違うブックのセルを参照したい時です。
参照元のブック、参照先のブック両方を開きます。
あとは、別シートを参照するときと同じで、
参照元の範囲をコピーして、参照先の範囲を選択。
貼り付け→貼り付けオプション→リンク貼り付けで完成です!
この時参照元のブックの保存場所を変えてしまうと、
参照されなくなってしまうので、注意が必要です。
????今日のまとめ????
・エクセルで別のシート(別ブック)を参照するには
①参照した値を表示したいセルに=(半角)を入力し、
そのまま参照したいブック、シートのセルをクリック→エンターキー
②参照先の一番列の上のセルに①の操作をして、セルの右下角を
下へドラッグすると、同じ参照元の対応したセルの数値が参照される。
③広い範囲を参照したい時は、参照元の範囲を選択してコピー
④参照した値を表示させたいセルに貼り付け
⑤貼り付けのオプションから、リンク貼り付けを選択
⑥他のブックを参照する場合は、参照先のファイルとの関係に注意!
以上、「エクセルで、別シート(別ブック)の値を参照したい!」でした。
ここまで読んでいただき、ありがとうございました✨
-

