

Blog
-
-
2019.8.9
☆事務アシのお仕事☆ その4 ~Googleスプレッドシートで罫線・斜線が引きたい!~

-
こんにちは✨
ジャムデザイン事務アシスタントの林????です????
初めましての方はまずこちらをご覧ください✨
エクセルは毎日使ってるけれど、スプレッドシートは初心者 林????の奮闘記????
今回は、
「Googleスプレッドシートで罫線・斜線が引きたい!」
です。
前回はスプレッドシートに日付を入れ、曜日入り表示形式に変更しました????
その様子はこちら
では、早速罫線を引いてみようと思います。
まず、Excel利用者としてはホームタブのリボンに表示された、
下図のボタンをクリックするか、

範囲指定して右クリック→”セルの書式設定”
“罫線タブ”で罫線を引きますよね。
この方法だと、より複雑な罫線を引くこともできます。
しかし、スプレッドシートで範囲選択をし、右クリックをしても、
この設定は見当たりません????
そこで、スプレッドシートを探してみると、
ツールバーに、罫線っぽい田んぼの田のようなボタンを発見!
マウスポインタをのせてみると、枠線という文字が✨
早速クリックしてみました。
すると下図のような選択画面がでてきました。

まずは田をクリックすると、セルごとにすべて罫線が引かれました。
次に外枠だけ太線を引いてみます。
先ほどの操作から、罫線ツールを閉じることなく、
そのまま下図にある罫線の種類から2番目に太そうな線を選択してみると…

なんと太線を選んだだけで、先ほど引いた罫線がすべて太線になってしまいました????

もう一度、元に戻して、再度 田 をクリック、線の種類を選び、
口をクリックすると…
外枠のみ太線にすることができました!

次は、3/1の日付のすぐ上の線と、右側の線を太くしたいと思い、
選択範囲を都度変更して、今までと同じ方法でやってみると…
できました!
どうやら、スプレッドシートの罫線は、選択範囲が同じでも
連続して操作できないようです????
次は、使用しないセルに斜線を引く方法です。
先ほどの枠線の種類の中には斜線はありませんでしたし…。
こんな時はGoogle先生です????
すると…。
どうやら、図形描画機能で、それらしき斜線を描き、
その線を斜線を引きたい場所に貼り付けるという方法しかないようなのです????
早速やってみます????
まずは、”挿入”→”図形描画”の順にクリック。

すると下図のようなウインドウが開くので、適当な斜線を描き、
右上にある ”保存して終了”をクリック。

すると、編集中のスプレッドシートに先ほどの斜線が出現しました。

この線を、斜線を引きたい場所へドラッグ&ドロップして、
ハンドルをドラッグして長くしたり、高さを変えたりして、
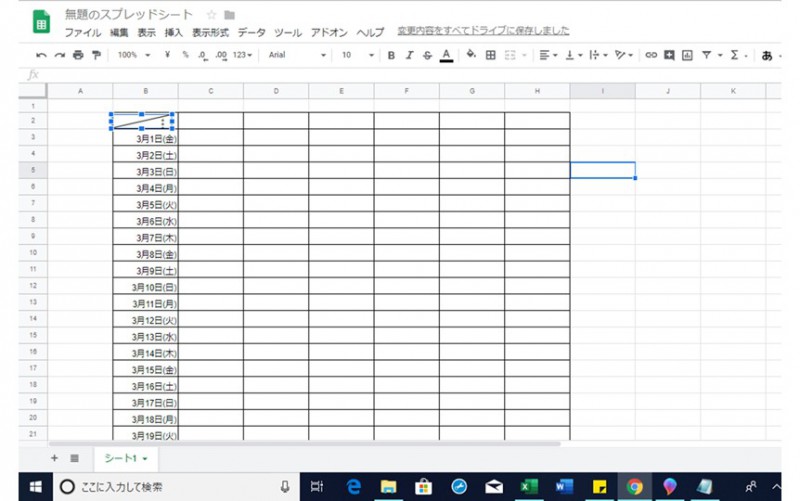
完成です????
ただ、林????は不器用なせいか、出来栄えはかなり微妙です????
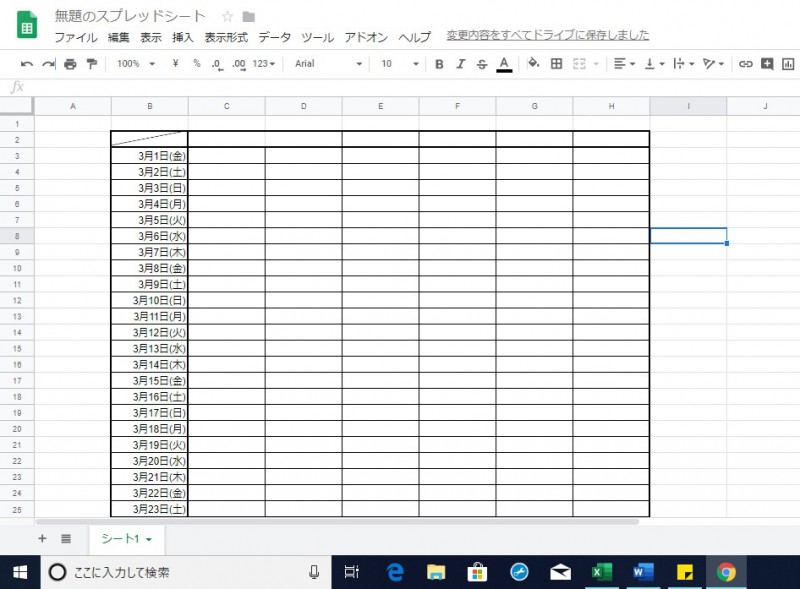
この操作でうまく斜線が引けない場合は、
とても見づらいのですが、図形が選択されている状態でその枠内を見てみると、
縦に3つ並んだ・があります。
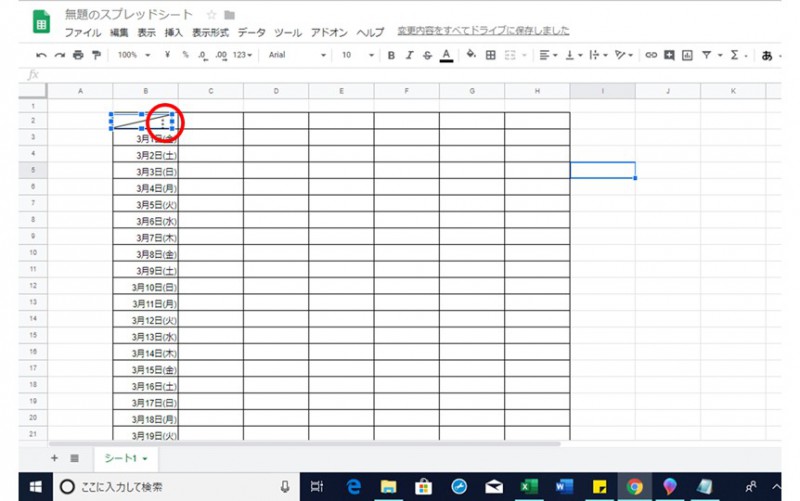
ここをクリックすると、再度図形の編集ができるので、
長さや、角度を調整することもできます。
Excelの罫線よりは、少し手間のかかる作業ですが、
なんとかできました!
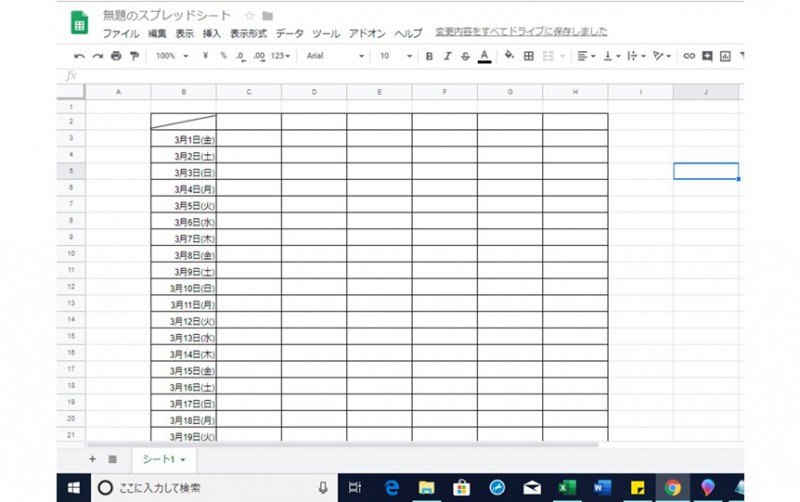
先ほどよりは、きれいに斜線が整いました????
????今日のまとめ????
①罫線を引きたい範囲を選択する。
②田マークをクリックして、線の種類を選ぶ(標準の線を使うときは必要なし)
③罫線を引きたい形をクリック
④斜線を引きたい場合は、挿入→図形描画で斜線を描き、挿入する。
以上、「スプレッドシートで罫線・斜線が引きたい!」でした。
ここまで読んでいただき、ありがとうございました✨
-

